Verlässlicher Support per
&
4,9
Sterne bei Trusted Shops
100% österreichisches Unternehmen
Alle Antworten zum Verwalten von E-Mails und dem Einrichten in Mail Programmen.
Klicken Sie in Ihrem Control Panel im Modul E-Mail-Manager auf „Konto erstellen“, vergeben Sie eine Adresse und ein Passwort. Schließen Sie den Vorgang mit der Schaltfläche „Erstellen“ ab.
Im E-Mail-Manager können Sie unter „Allgemeine Einstellungen“ in den Catch-All-Einstellungen festlegen, wie mit eingehenden E-Mails umgegangen werden soll, die an nicht existierende Konten gesendet wurden.
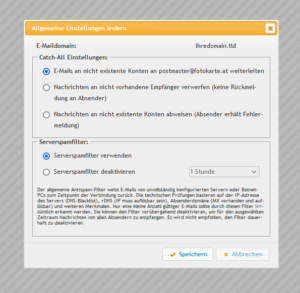
Im Control Panel-Modul E-Mail-Manager können Sie unter „Allgemeine Einstellungen“ festlegen, ob Sie den Server-Spamfilter verwenden oder deaktivieren möchten.
Dieser filtert Nachrichten heraus, die von nicht vollständig konfigurierten E-Mail-Adressen wie Bot-Net PCs versendet werden. Überprüft wird die Verbindungsebene der IP-Adresse (DNS Blacklist), der rDNS-Eintrag und die Absenderdomain.
Um den Bayes Filter aktivieren und nutzen zu können, sind folgende Einstellungen erforderlich:
Der Bayes Filter analysiert die Inhalte und Kopfzeilen (Header) von eingehender Nachrichten. Basierend auf diesen Daten wird eine Einstufung der Spam-Wahrscheinlichkeit vorgenommen. Durch jede eingehende E-Mail lernt der Filter Ihren persönlichen E-Mail Verkehr kennen und passt sich diesem an. Je länger Sie den Bayes Filter aktiviert haben, umso höher wird die Erkennungsrate unerwünschter Nachrichten.
Wenn Sie den Bayes Filter aktiviert haben werden die Nachrichten in Ihrem Posteingang und Ihrem Junk Ordner einmal täglich analysiert. Hierbei werden die Nachrichten im Posteingang als erwünschte Nachrichten betrachten und jene im Junk Ordner als unerwünscht. Die als unerwünscht betrachteten Nachrichten werden zur Anpassung der Spamerkennung verwendet. Es ist empfehlenswert, die unerwünschten Nachrichten für mindestens zwei Tage im Junk Ordner zu behalten um eine vollständige Auswertung zu gewährleisten.
Nicht korrekt erkannte Nachrichten können einfach manuell vom Posteingang in den Junk Ordner oder umgekehrt verschoben werden. Das nächste Mal, wenn die Nachrichten analysiert werden, werden die betroffenen Filterregeln automatisch angepasst.
Der Speicherplatz Ihres Hostingpakets wird auf alle vorhandenen E-Mail-Konten aufgeteilt. Im Control Panel Modul „E-Mail Manager“ können Sie einsehen, welches Konto wie viele Ressourcen verbraucht.
Im Control Panel-Modul „E-Mail-Manager“ können Sie unter „Aktion“ und „Mailbox-Einstellungen“ die Einstellungen für die Zustellung von E-Mails konfigurieren.
Im Control Panel-Modul „E-Mail-Manager“ können Sie unter „Aktion“ und „Mailbox-Einstellungen“ den Autobeantworter aktivieren.
Alle eingehenden Nachrichten werden automatisch beantwortet. Sie können den Text sowie die Start- und Endzeit festlegen.
Unter diesem Menüpunkt haben Sie die Möglichkeit, Aliase für Ihr Konto anzulegen, zu ändern und zu löschen. Ein Alias ist ein E-Mail-Pseudonym für Ihre bereits bestehende E-Mail-Adresse. Alle E-Mails, die an Ihre Alias-E-Mail-Adresse gesendet werden, landen im Postfach Ihrer übergeordneten, bereits bestehenden E-Mail-Adresse.
Im Control Panel-Modul „E-Mail-Manager“ können Sie unter „Aktion“ -> „Löschen“ entweder alle E-Mails oder die E-Mails eines bestimmten Zeitraums löschen.
Im Control Panel-Modul E-Mail-Manager können Sie unter „Aktion“ und „Löschen“ ein E-Mail-Konto löschen.
Die Funktion „Mail Logs“ im E-Mailmanager von Ihrem Control Panel ermöglicht es Ihnen, den Verlauf Ihrer eingehenden und ausgehenden E-Mails einzusehen und festzustellen, ob diese erfolgreich übertragen oder fehlerhaft waren. Hier finden Sie eine einfache Anleitung zur Nutzung dieser Funktion:
Log Typ auswählen: Wählen Sie den gewünschten Log Typ aus. Sie können zwischen Spamdyke, SpamAssasin oder einer Kombination aus beiden (Alle) wählen.
Erfolgreicher E-Mail Verkehr: Der Status „ALLOWED“ bedeutet, dass eine E-Mail erfolgreich zugestellt wurde und kein Grund zur Ablehnung besteht. Ein grüner Status mit Nummer und Abkürzungen zeigt an, dass SpamAssasin die Nachricht geprüft, aber nicht als Spam erkannt hat.
Fehlerhafter E-Mail Verkehr: Der Status „DENIED“ zeigt an, dass eine E-Mail aufgrund eines Fehlers nicht zugestellt werden konnte.
Fehler beim Versenden einer Nachricht: Häufige Ursachen sind fehlerhaft konfigurierte E-Mail-Clients. Bitte überprüfen Sie die Einrichtung gemäß den Anleitungen. „DENIED_OTHER“ bedeutet, dass die E-Mail ohne SMTP-Authentifizierung gesendet wurde. „DENIED_IDENTICAL_SENDER_RECIPIENT“ zeigt an, dass Sender und Empfänger identisch sind, was durch Aktivierung der SMTP-Authentifizierung behoben werden kann.
Fehler beim Empfangen einer Nachricht: „Fehlermeldungen mit Y 1-X“ zeigen an, dass die Nachricht von SpamAssasin als Spam erkannt wurde. Klicken Sie auf die roten Texte für Erklärungen. „DENIED_RDNS_MISSING“ bedeutet fehlenden rDNS-Eintrag beim Absenderserver, „DENIED_RDNS_RESOLVE“ einen ungültigen rDNS-Eintrag und „DENIED_SENDER_NO_MX“ fehlenden MX-Eintrag.
Die Mail Logs ermöglichen es Ihnen, den E-Mail-Verkehr Ihrer Domain zu überwachen und eventuelle Probleme zu identifizieren.
Vorbereitung:
Vor der Einrichtung in Outlook ist das erstmalige Einloggen in das Webmail wichtig. Dies stellt sicher, dass die Standard-E-Mail-Verzeichnisse erstellt werden. Dadurch wird eine reibungslose Funktionalität in Outlook gewährleistet.
Um darauf zuzugreifen, geben Sie einfach Ihre Domain in die Browserzeile ein und fügen „/up“ hinzu. Zum Beispiel: muster.at/up.
Outlook öffnen: Starten Sie Microsoft Outlook 2019 auf Ihrem Computer.
Konto hinzufügen:
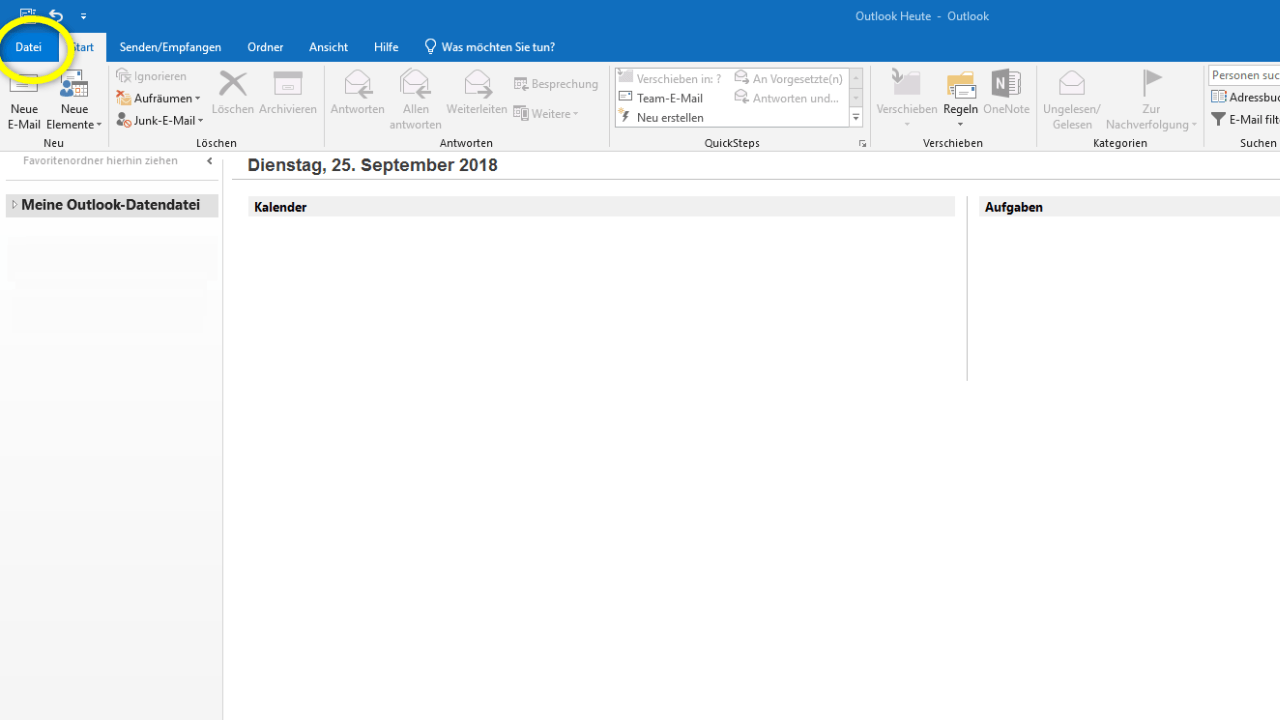
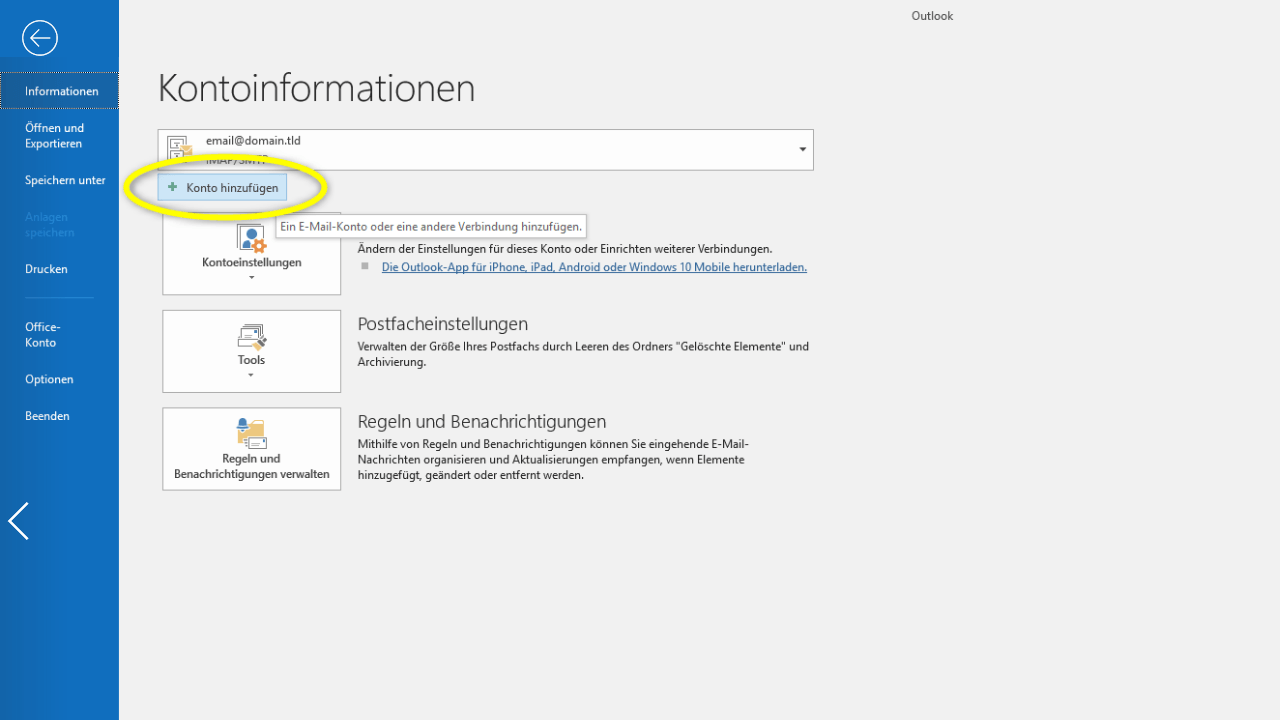
Kontodaten eingeben: Geben Sie Ihre E-Mail-Adresse ein und klicken Sie dann auf „Erweiterte Optionen“ und setzen Sie ein Häkchen bei „Ich möchte mein Konto manuell einrichten“. Klicken Sie anschließend auf „Verbinden“.
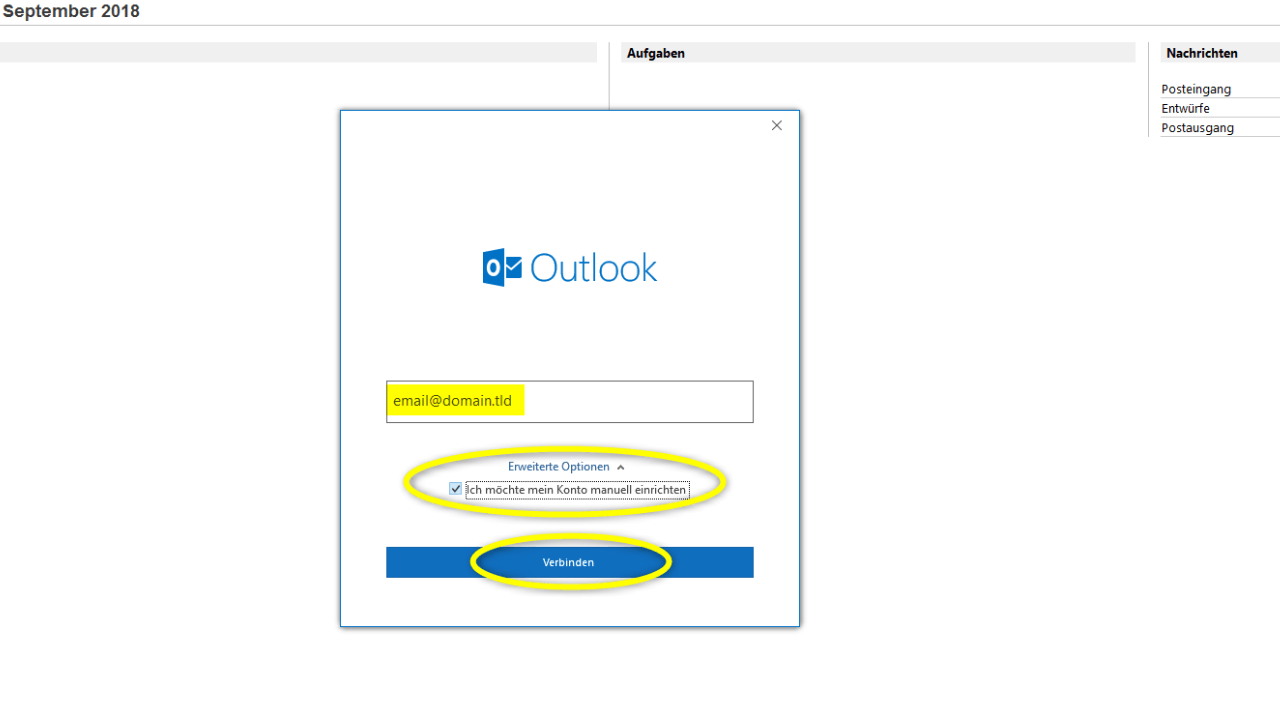
Kontotyp auswählen: Wählen Sie „IMAP“ als Kontotyp.
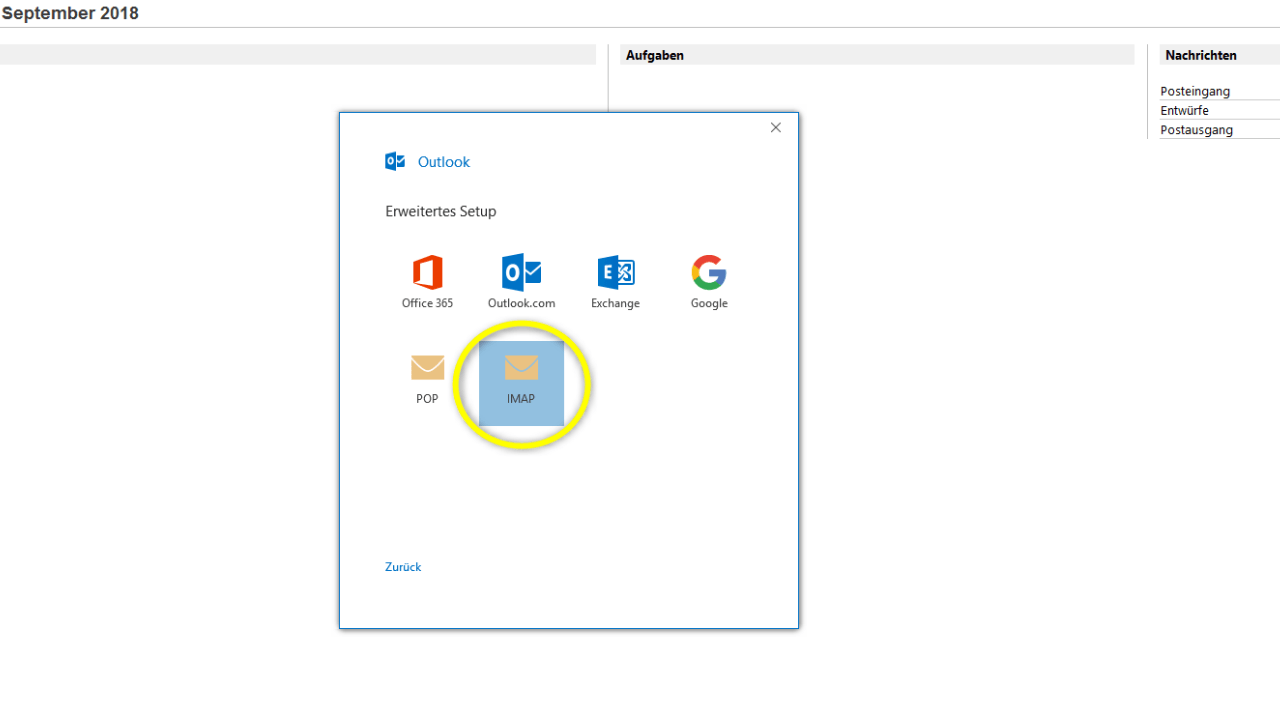
Serverinformationen eingeben:
Die für diesen Schritt benötigten E-Mail Einstellungen können Sie bei den Internet Tools abrufen.
Bitte beachten: Die im Screenshot ersichtlichen Einstellungen weichen von den für Sie benötigten Serverdaten ab!
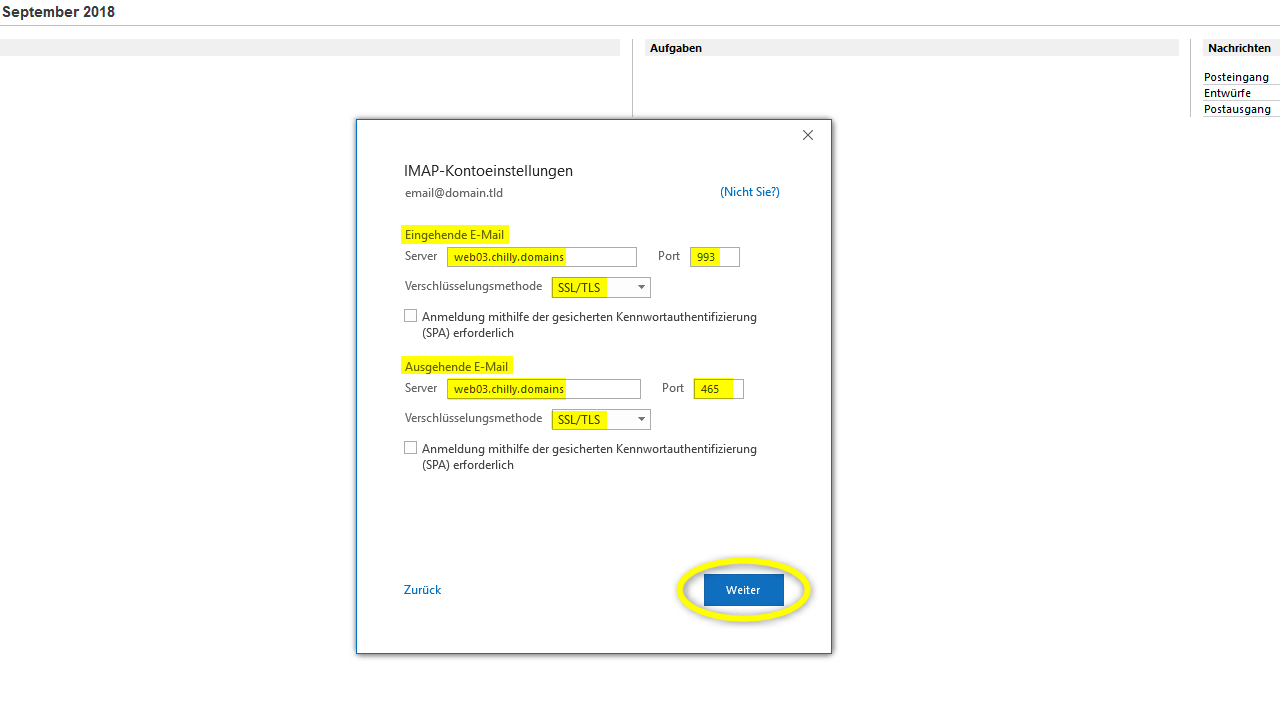
Anmelden: Geben Sie Ihr Passwort für Ihre E-Mail-Adresse ein, wenn Sie dazu aufgefordert werden, und klicken Sie dann auf „Verbinden“.
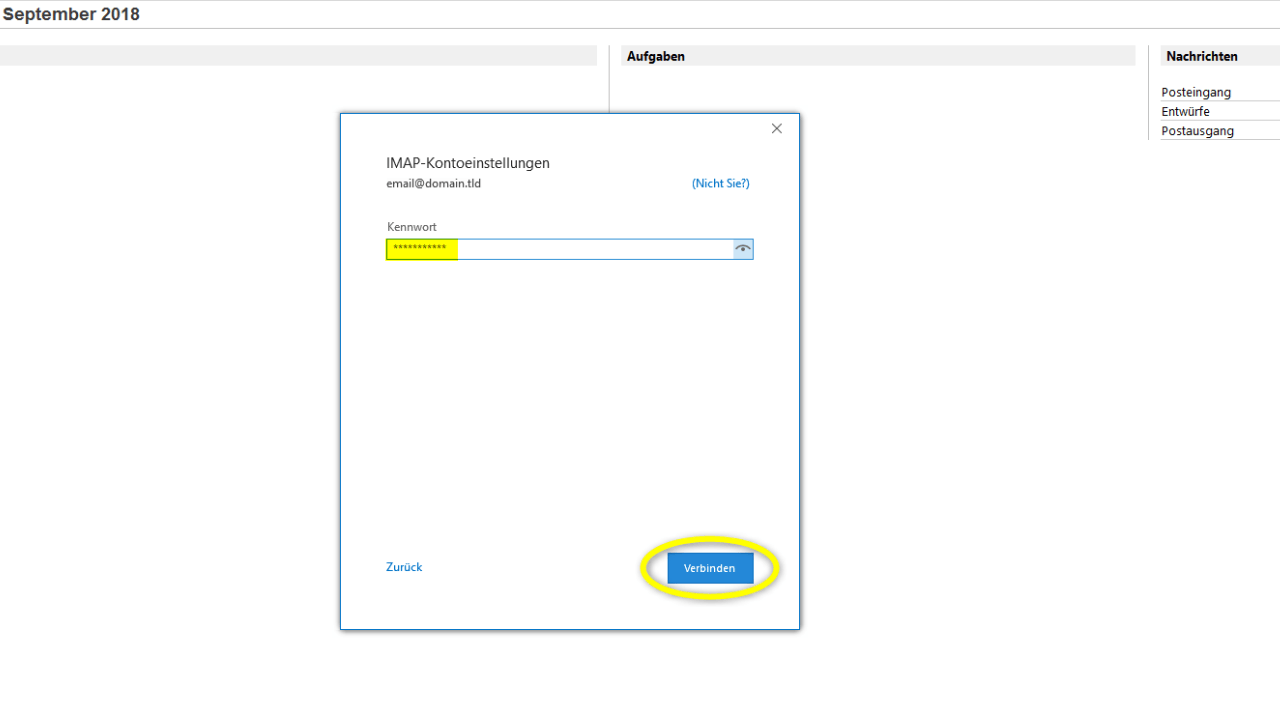
Abschluss des Setups: Wenn alle Informationen korrekt eingegeben wurden, sollte Outlook eine erfolgreiche Verbindung herstellen können. Sie werden dies an der Nachricht sehen, dass das Konto erfolgreich eingerichtet wurde.
Testen des Kontos: Um zu überprüfen, ob alles funktioniert, senden Sie eine Test-E-Mail von Ihrem neuen Konto aus und/oder senden Sie eine Test-E-Mail an Ihr neues Konto.
Vorbereitung:
Vor der Einrichtung von Windows 11 Mail ist das erstmalige Einloggen in das Webmail wichtig. Dies stellt sicher, dass die Standard-E-Mail-Verzeichnisse erstellt werden. Dadurch wird eine reibungslose Funktionalität von Windows 11 Mail gewährleistet.
Um darauf zuzugreifen, geben Sie einfach Ihre Domain in die Browserzeile ein und fügen „/up“ hinzu. Zum Beispiel: muster.at/up.
Datenschutz für E-Mails anpassen: Bevor Sie Ihr IMAP-E-Mail-Konto in der Windows 11 Mail-App einrichten, ist es wichtig, die Datenschutzeinstellungen für Ihre E-Mails anzupassen. Dazu gehen Sie folgendermaßen vor:
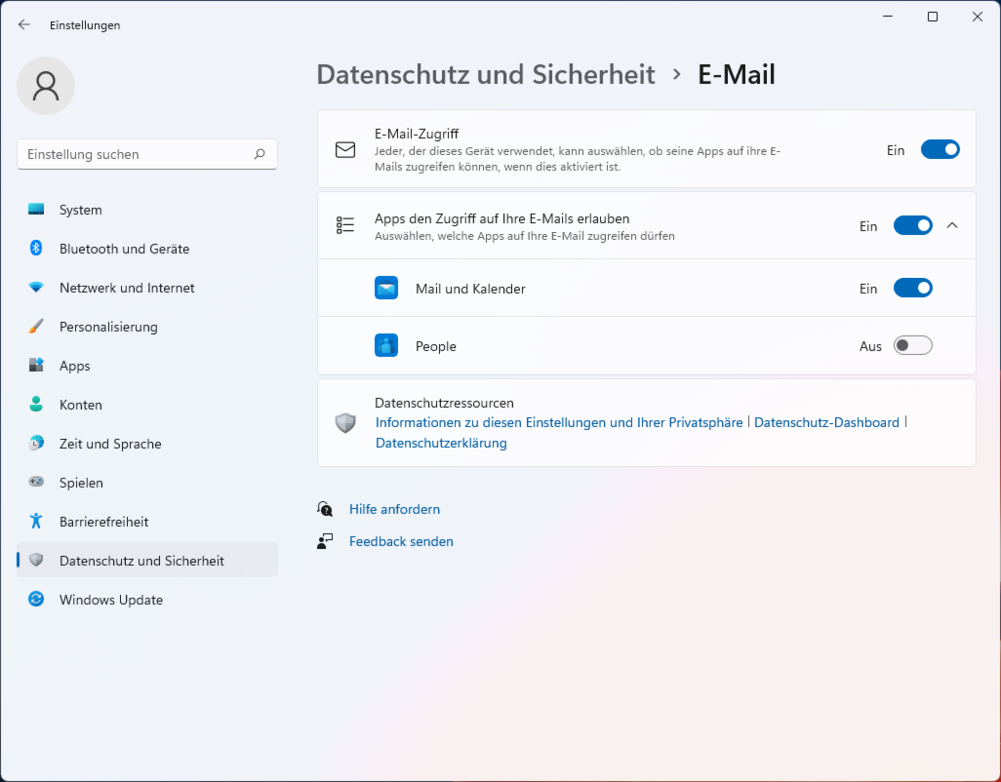
Sobald Sie Ihre Datenschutzeinstellungen angepasst haben, können Sie mit der Einrichtung Ihres IMAP-E-Mail-Kontos fortfahren, wie in den folgenden Schritten beschrieben:
Klicken Sie auf das Windows-Symbol (Startmenü) in der unteren linken Ecke Ihres Bildschirms, um das Startmenü zu öffnen.
Suchen Sie nach „Mail“ und klicken Sie auf die Mail-App, um sie zu öffnen.
In der Mail-App klicken Sie oben links auf das Zahnradsymbol (Einstellungen).
Klicken Sie im Einstellungsfenster auf „Konten„.
Klicken Sie auf „Konto hinzufügen„.
Wählen Sie „Erweitertes Setup“ aus.
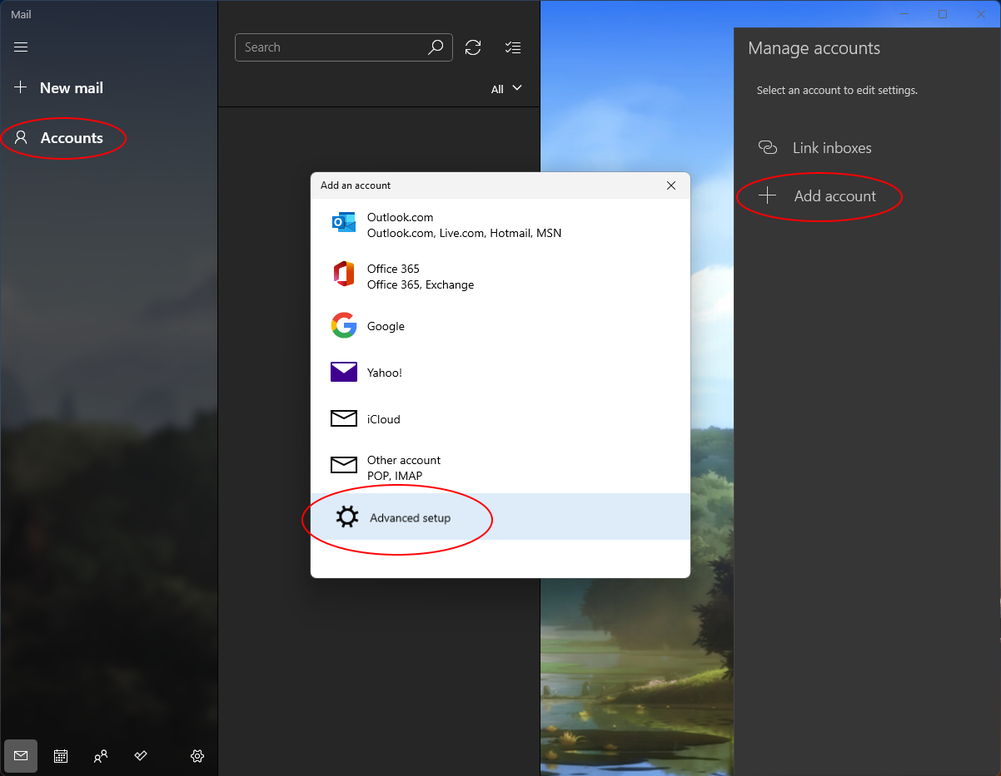
Wählen Sie „Internet-E-Mail“ aus.
Nun müssen Sie die folgenden Informationen eingeben:
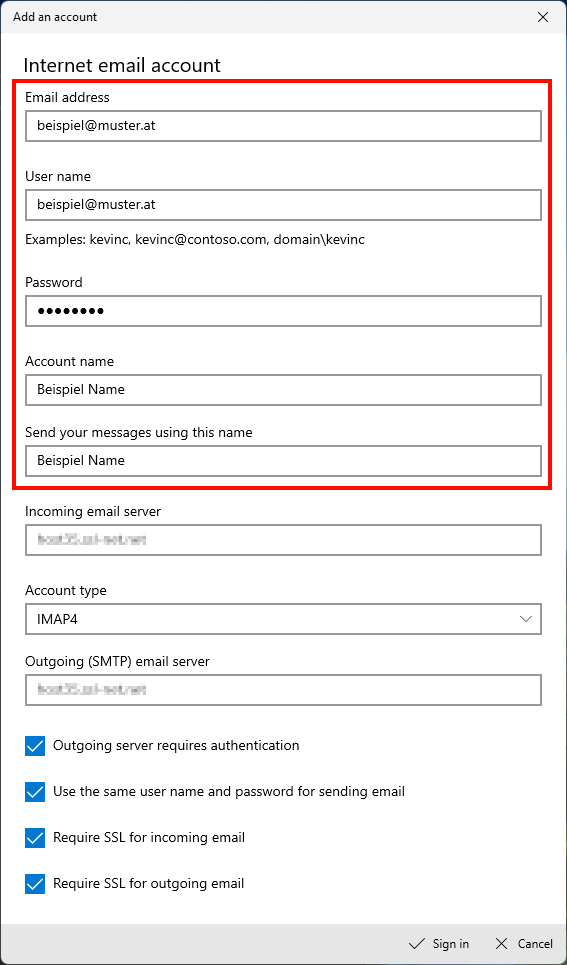
Die für diesen Schritt benötigten E-Mail Einstellungen können Sie bei den Internet Tools abrufen.
Klicken Sie auf „Kontoeinrichtung testen„, um sicherzustellen, dass die Einstellungen korrekt sind. Die Mail-App wird eine Verbindung zu Ihrem Konto herstellen und die Einstellungen überprüfen.
Nach erfolgreicher Verbindungsherstellung klicken Sie auf „Weiter„.
Sie können dann Einstellungen für den Kontonamen und die Synchronisierungsoptionen vornehmen. Stellen Sie sicher, dass „E-Mail“ aktiviert ist, wenn Sie Ihre E-Mails synchronisieren möchten.
Klicken Sie auf „Anmelden„, um das Konto hinzuzufügen.
Bitte beachten Sie, dass die genauen Schritte und Optionen je nach Ihrem E-Mail-Anbieter leicht variieren können. Stellen Sie sicher, dass Sie die richtigen IMAP- und SMTP-Serverinformationen Ihres E-Mail-Anbieters verwenden.
Vorbereitung:
Vor der Einrichtung von Apple Mail ist das erstmalige Einloggen in das Webmail wichtig. Dies stellt sicher, dass die Standard-E-Mail-Verzeichnisse erstellt werden. Dadurch wird eine reibungslose Funktionalität von Apple Mail gewährleistet.
Um darauf zuzugreifen, geben Sie einfach Ihre Domain in die Browserzeile ein und fügen „/up“ hinzu. Zum Beispiel: muster.at/up.
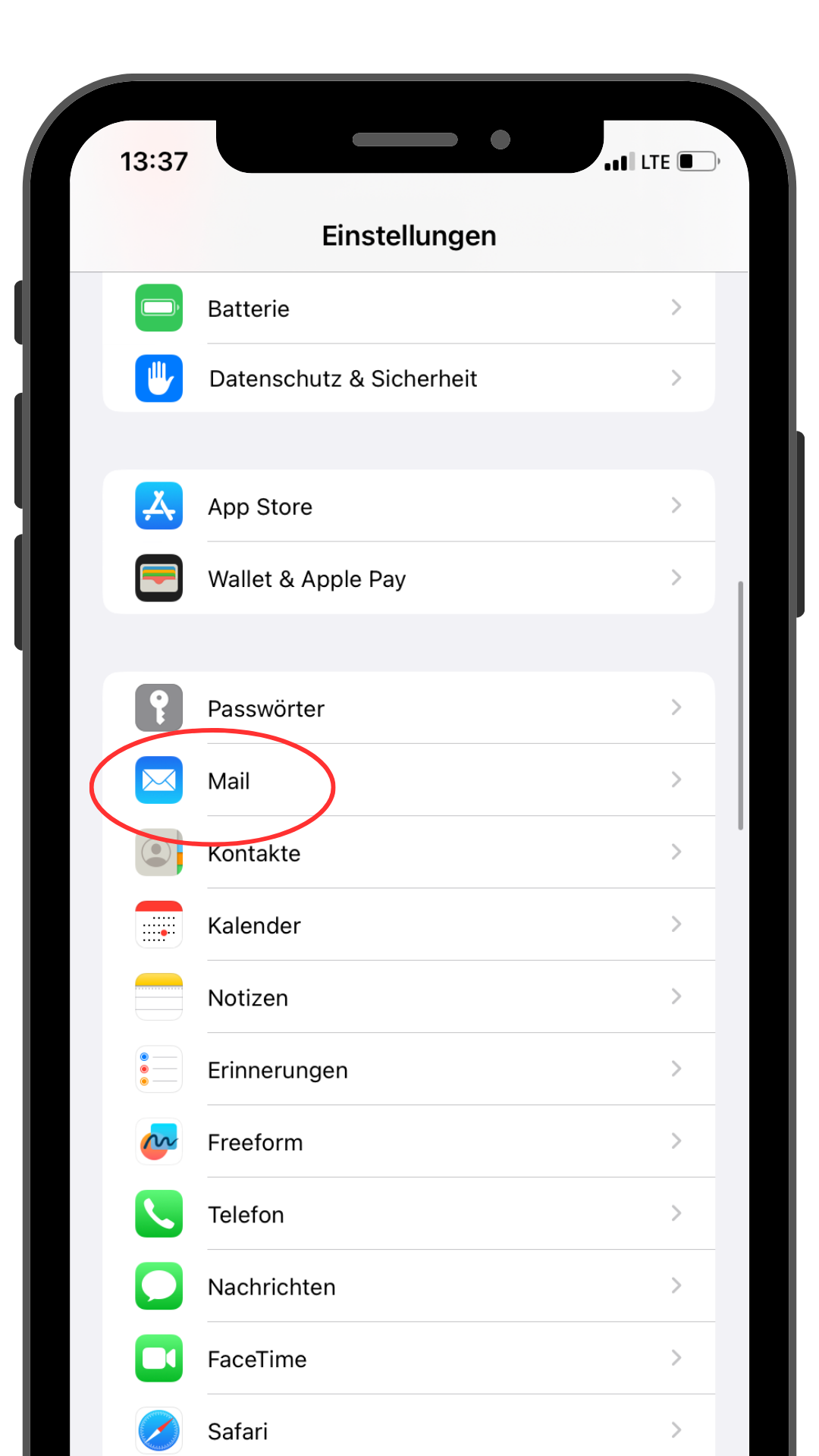
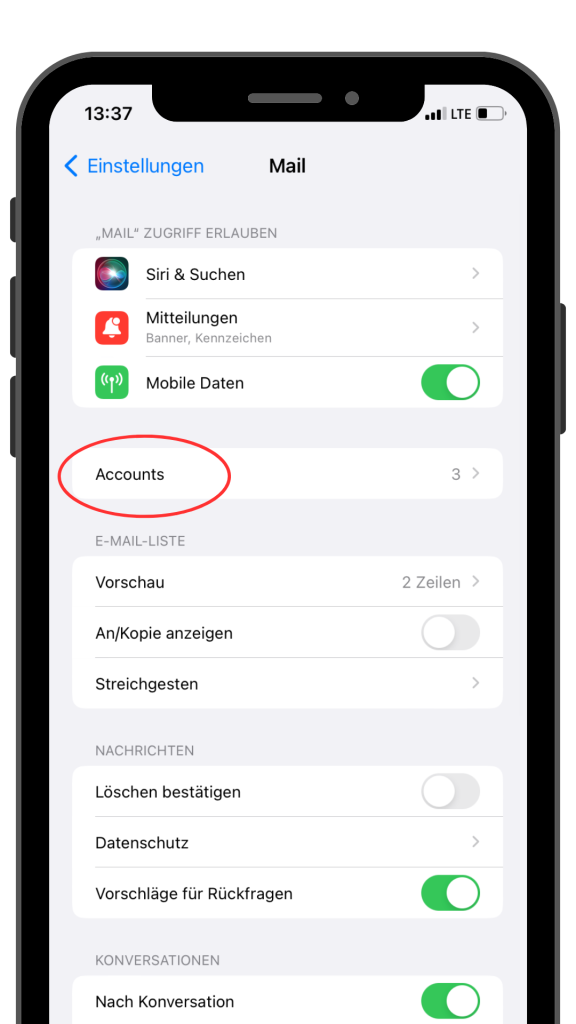
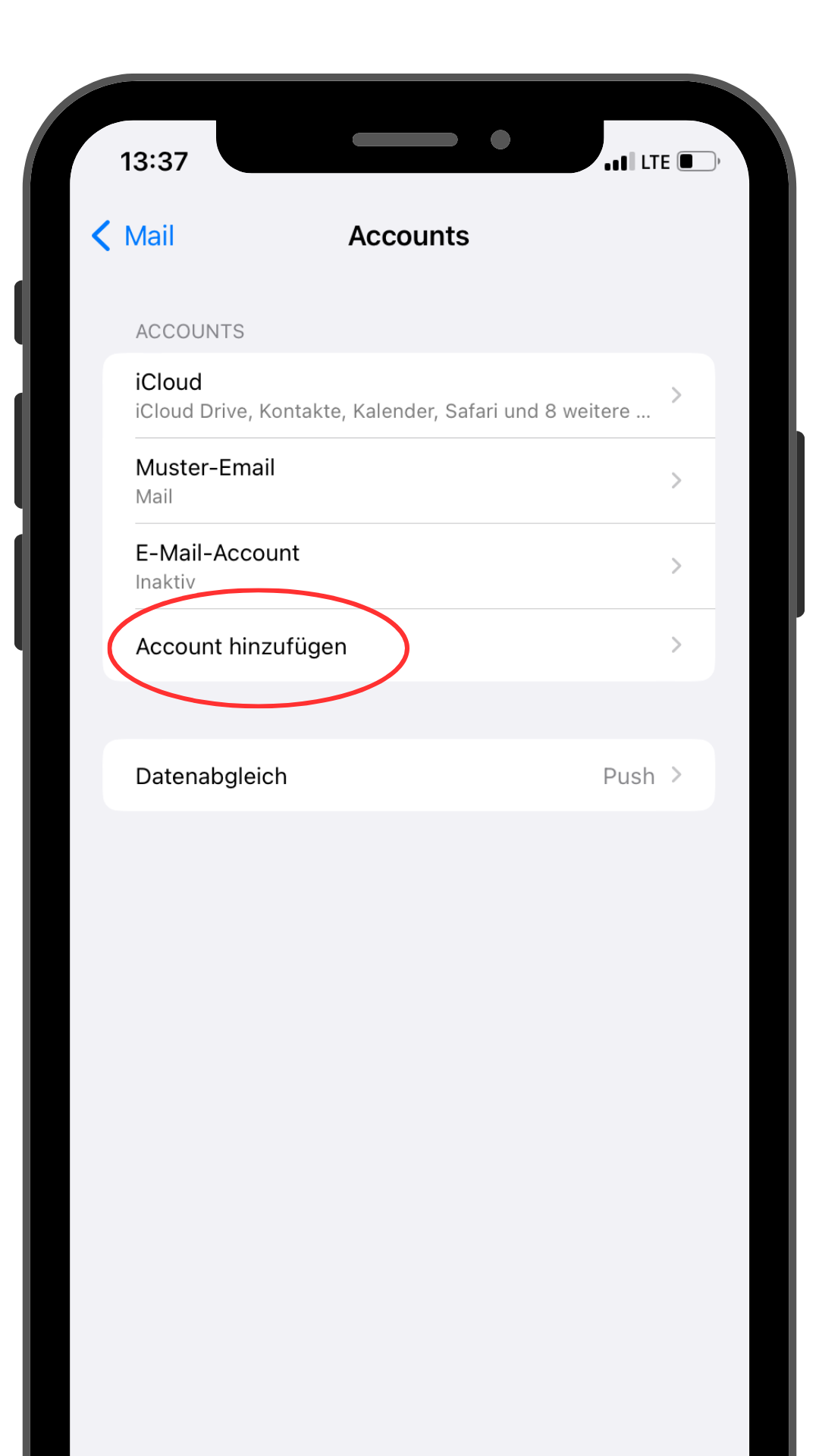
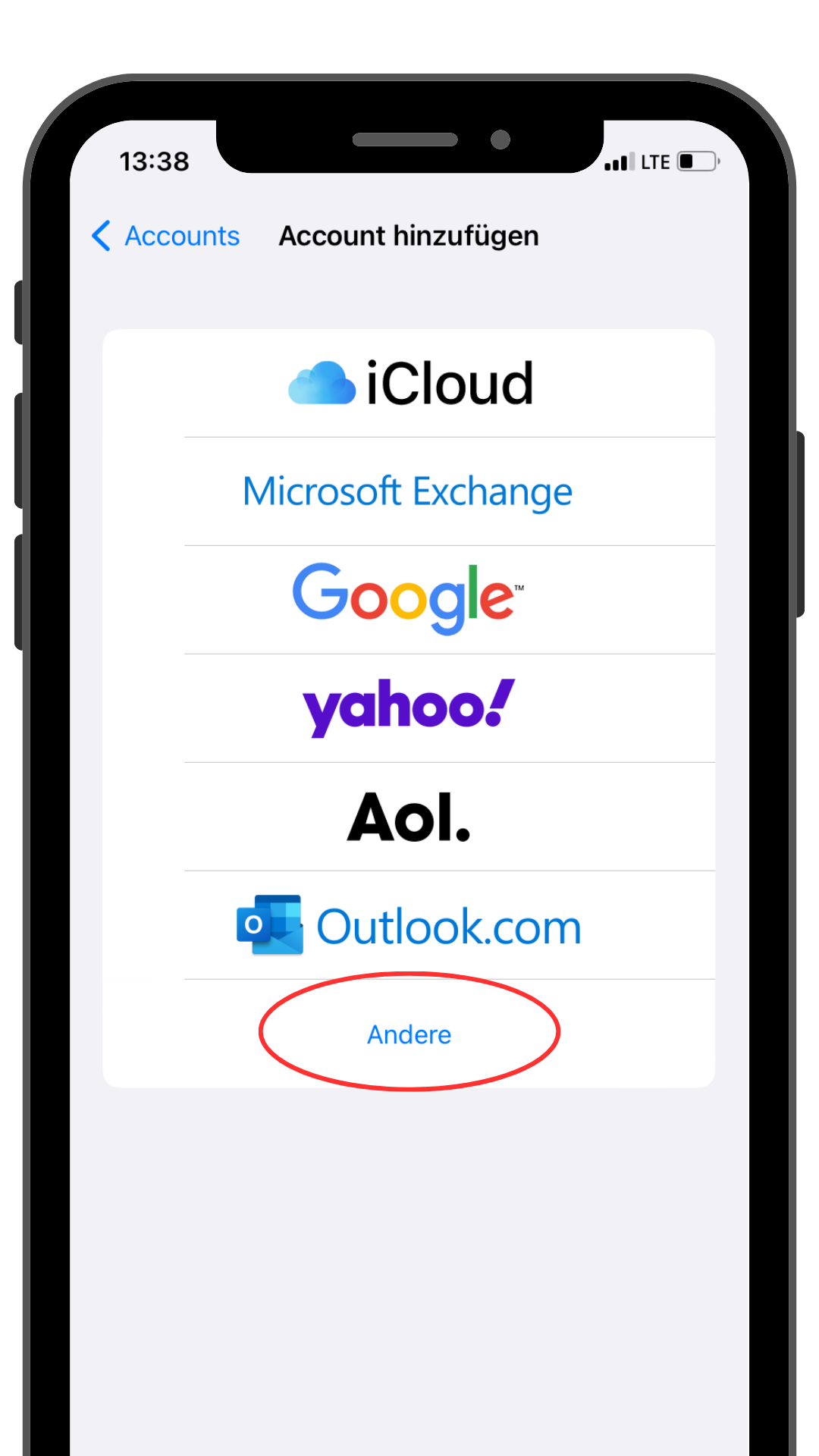
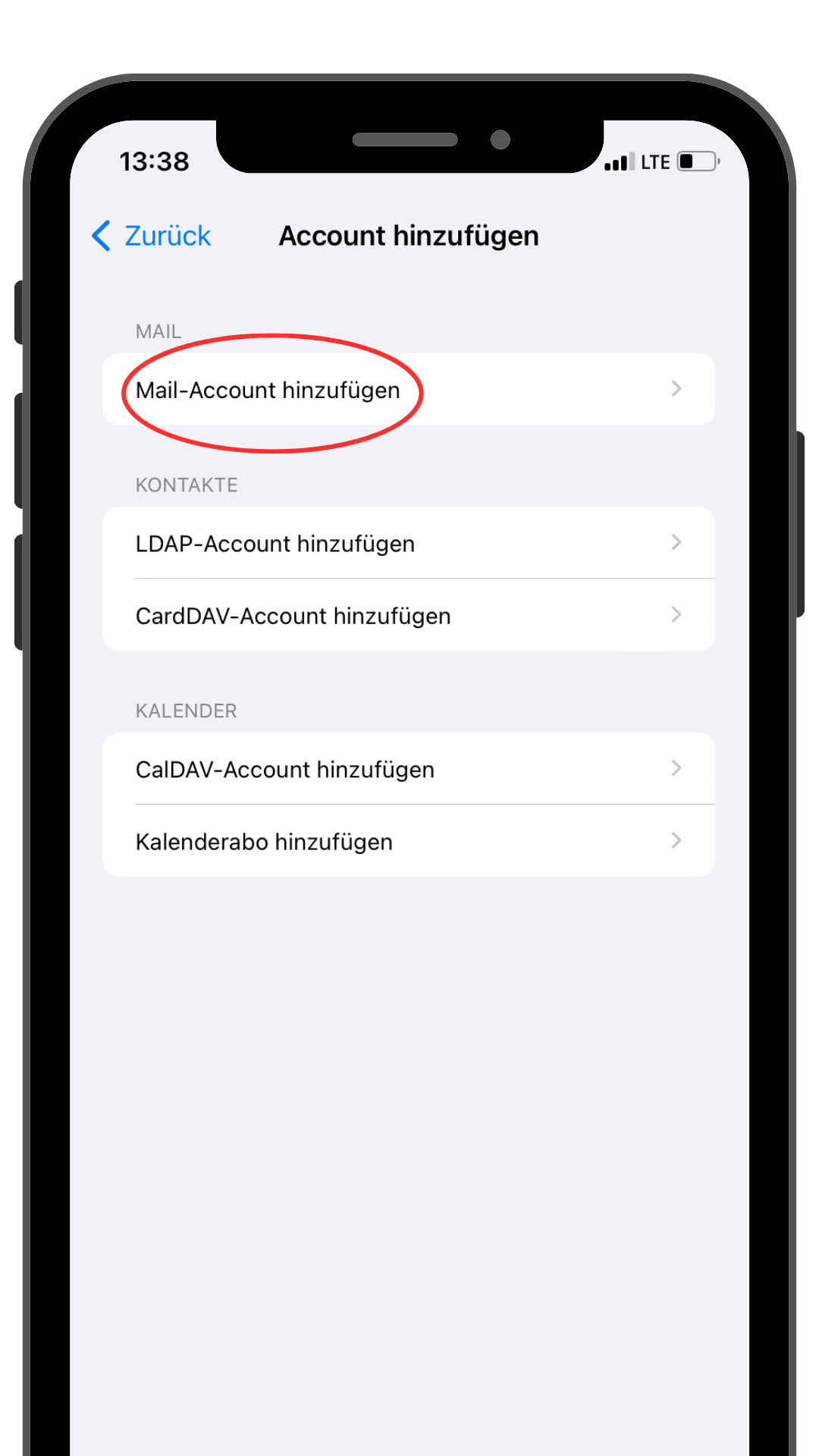
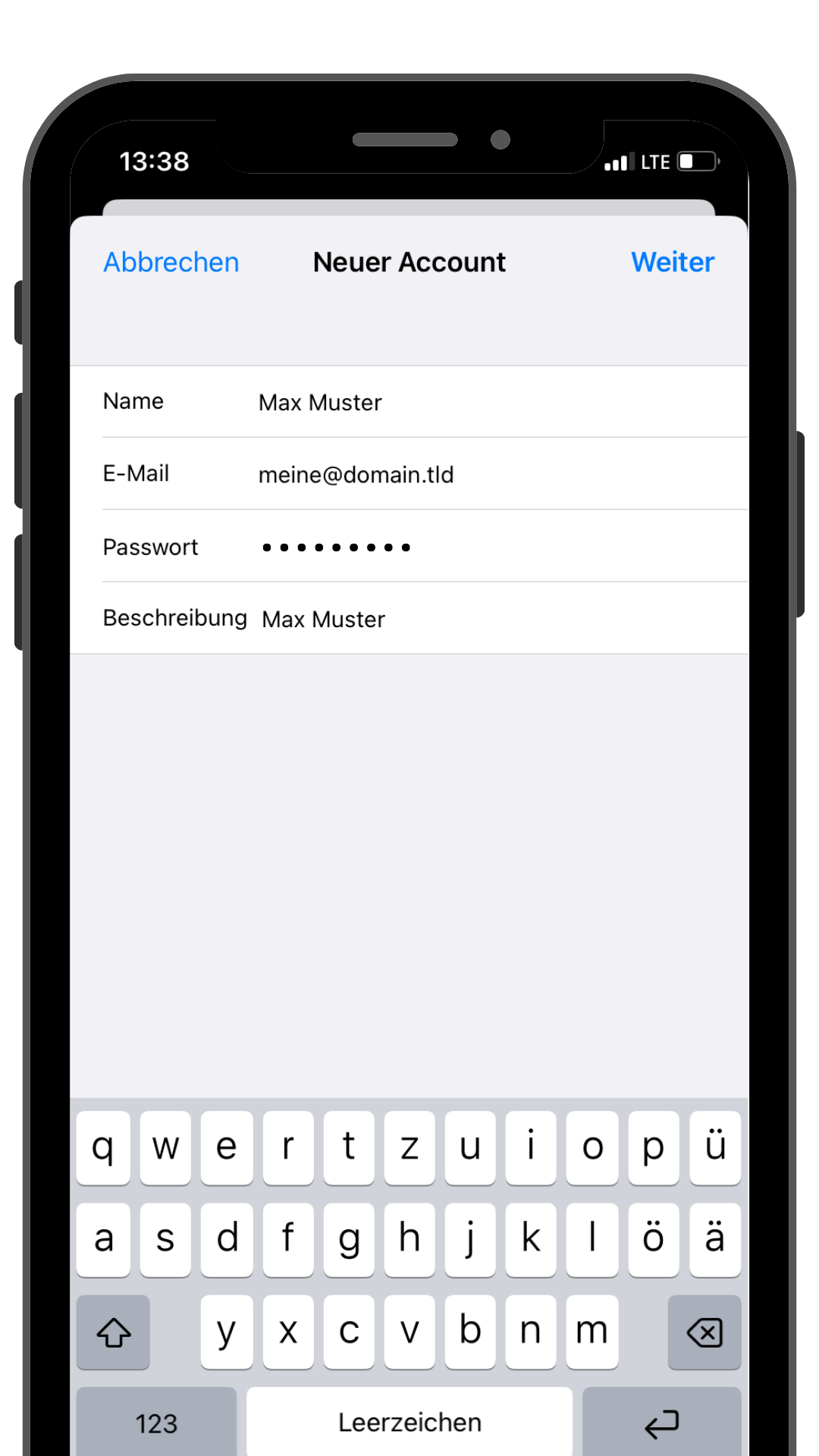
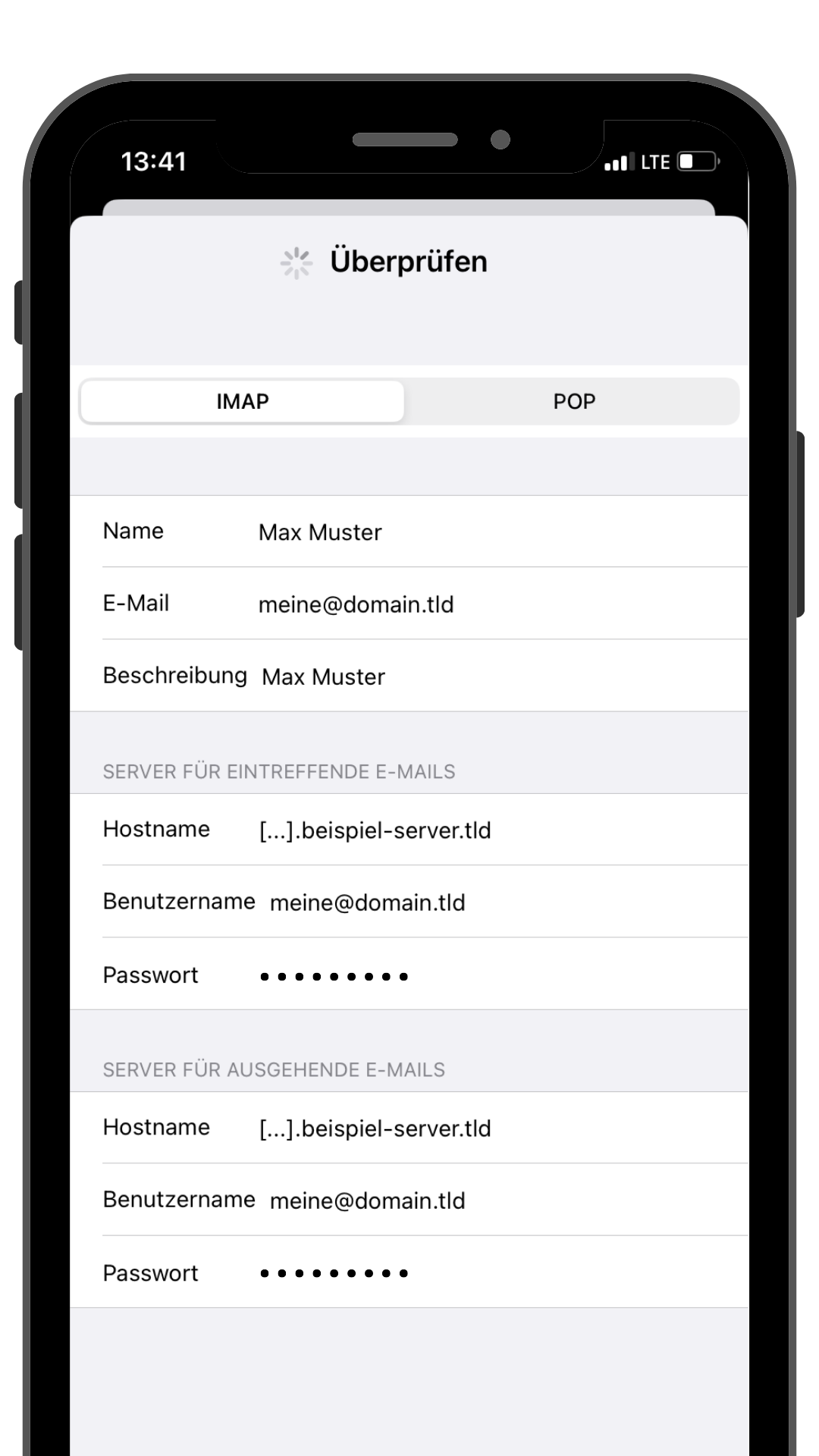
Ihr IMAP-E-Mail-Konto sollte jetzt auf Ihrem iPhone mit der Apple Mail-App eingerichtet sein. Sie können die App öffnen, um auf Ihre E-Mails zuzugreifen und sie zu verwalten. Bitte beachten Sie, dass die genauen Schritte je nach iOS-Version leicht variieren können, aber diese Anleitung sollten Ihnen eine grundlegende Vorstellung davon geben, wie Sie ein IMAP-Konto einrichten.
Vorbereitung:
Vor der Einrichtung in Outlook ist das erstmalige Einloggen in das Webmail wichtig. Dies stellt sicher, dass die Standard-E-Mail-Verzeichnisse erstellt werden. Dadurch wird eine reibungslose Funktionalität in Apple Mail gewährleistet.
Um darauf zuzugreifen, geben Sie einfach Ihre Domain in die Browserzeile ein und fügen „/up“ hinzu. Zum Beispiel: muster.at/up.
Öffnen Sie die „Mail“ App auf Ihrem Mac.
Klicken Sie oben links auf „Mail“ und wählen Sie „Einstellungen“ aus dem Dropdown-Menü.
In den Einstellungen klicken Sie auf „Accounts“.
Klicken Sie auf das Pluszeichen (+) unten links, um ein neues Konto hinzuzufügen.
Wählen Sie „Anderer Mail-Account“ aus und klicken Sie auf „Fortfahren„.
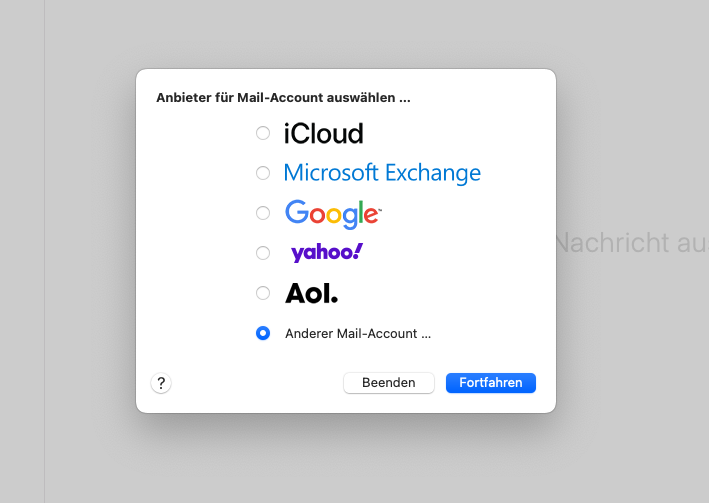
Geben Sie Ihren Namen, die E-Mail-Adresse und das Passwort für Ihr IMAP-Konto ein.
Passwort vergessen? Jetzt in das Hosting Control Panel einloggen und im E-Mailmanager ein neues Passwort vergeben.
Klicken Sie dann auf Anmelden.
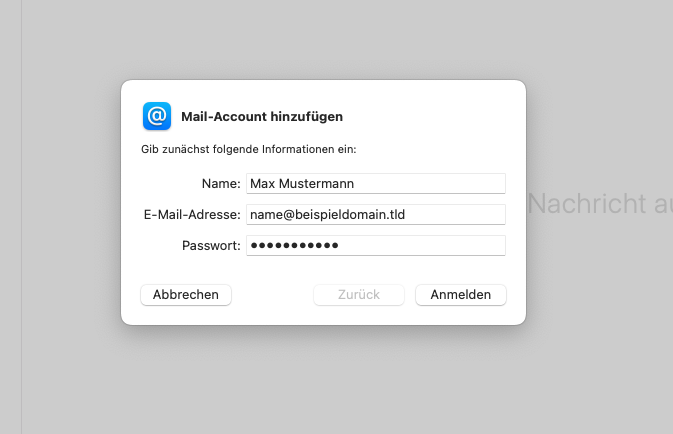
Wählen Sie „IMAP“ als Kontotyp aus.
Die für diesen Schritt benötigten E-Mail Einstellungen können Sie bei den Internet Tools abrufen.
Bitte beachten: Die im Screenshot ersichtlichen Einstellungen weichen von den für Sie benötigten Serverdaten ab!
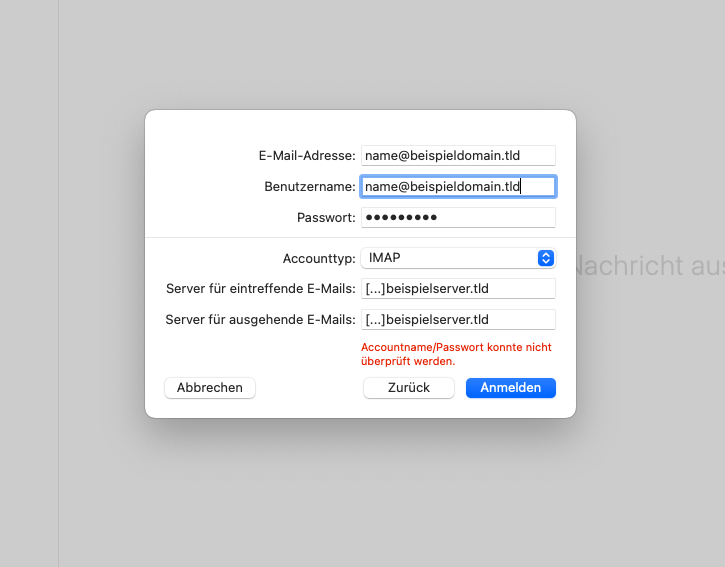
Klicken Sie auf Anmelden
Apple Mail wird Ihre Einstellungen überprüfen und das Konto einrichten.
Überprüfen Sie die Kontoeinstellungen und passen Sie bei Bedarf den Kontonamen und die Beschreibung an.
Klicken Sie auf „Fertig„.
Ihr IMAP-E-Mail-Konto ist nun in Apple Mail unter macOS 12 eingerichtet. Sie können Ihre E-Mails abrufen und verwalten. Beachten Sie, dass die genauen Einstellungen je nach Ihrem E-Mail-Anbieter variieren können. Stellen Sie sicher, dass Sie die korrekten Serverinformationen von Ihrem E-Mail-Anbieter erhalten haben.