Verlässlicher Support per
&
4,9
Sterne bei Trusted Shops
100% österreichisches Unternehmen
Alle Antworten zum Verwalten von Webspace, Datenbanken & E-Mail Adressen.
Upgrade:
Falls Sie zusätzlichen Speicherplatz, weitere Datenbanken oder E-Mail Adressen benötigen, haben Sie jederzeit die Möglichkeit, Ihr Hosting zu erweitern. Dies können Sie im Chillydomains Kundenbereich unter dem Menüpunkt „Leistungen“, dann „Upgrade“ vornehmen.
Downgrade:
In Ihrem Kundenbereich können Sie unter dem Menüpunkt „Leistungen“ -> „Downgrade“ auf ein kleineres Paket wechseln.
Es ist jedoch zu beachten, dass der Wechsel nur dann realisierbar ist, wenn die bereits genutzten Ressourcen (wie belegter Speicherplatz und die Anzahl der Datenbanken) mit dem kleineren Hosting-Paket kompatibel sind. Bevor Sie Daten von Ihrem Webspace entfernen, ist es dringend empfohlen, diese zu sichern!
Melden Sie sich in Ihrem Kundenbereich an und navigieren zum Reiter „Bestellen“. Im Menü auf der rechten Seite sehen Sie die Option „Nur Speicherpaket bestellen“. Während des Bestellprozesses können Sie die Domain angeben, für die das Paket eingerichtet werden soll.
Bei einigen Hosting Paketen haben Sie die Möglichkeit, über das Control Panel zusätzliche Domains hinzuzufügen. Die Anzahl der Domains, die Sie hinzufügen können, entnehmen Sie am besten der Übersicht zur Ressourcennutzung im Control Panel. Beachten Sie jedoch, dass sich die Domains die Ressourcen des Hosting Pakets (wie Webspace und E-Mail-Konten) teilen.
Schritt 1: Control Panel – Modul Domains
Ihre Domain ist nun dem Speicherpaket zugeordnet. Nun verknüpfen Sie die beiden in Ihrem Kundencenter miteinandern.
Schritt 2: Kundencenter – DNS Einstellungen anpassen
In Ihrem Control Panel, auf der rechten Seite, finden Sie Informationen zu allen genutzten Ressourcen Ihres Webhosting-Pakets.
Sie erhalten einen Überblick über den Gesamtspeicher, der von Ihrem Hosting-Paket genutzt wird, einschließlich des Webspeichers und des E-Mail-Speicherplatzes. Darüber hinaus können Sie die Anzahl der verfügbaren und genutzten Zusatzdomains, E-Mail-Konten und Datenbanken einsehen.
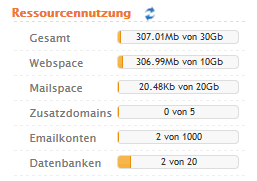
Navigiere in deinem Kundencenter zunächst zum Punkt „Bestellen“, danach wähle „Nur Speicherpaket bestellen“.
Im weiteren Verlauf des Bestellvorgangs kannst du die Domain deiner Wahl eingeben, für welche das gewünschte Speicherpaket eingerichtet werden soll.
Das Control Panel von chilly.domains ermöglicht dir eine umfassende Verwaltung deines Webhosting-Pakets.
Es ist wichtig zu beachten, dass das Control Panel (Webspace, E-Mail etc.) und das Kundencenter (Domain, DNS, Bestellungen etc.) zwei getrennte Plattformen mit verschiedenen Zugangsdaten sind.
Wir haben unser eigenes Hosting Control Panel entwickelt, das perfekt auf unsere Server abgestimmt und einfach zu bedienen ist. Zudem wird unser Control Panel ständig weiterentwickelt, um beste Leistung für Ihre Projekte zu garantieren und immer weitere Funktionen und eine noch einfachere Bedienung zu bieten.
Funktionen der Module:
Es gibt drei Wege, um auf das Hosting Control Panel zuzugreifen:
Loggen Sie sich, wie im Punkt „Control Panel starten“ beschrieben, über die Kundenzone in Ihr Control Panel ein. Anschließend können Sie im Modul „Control Panel Benutzer“ das Passwort ändern.
Im Modul „Control Panel Benutzer“ können Sie Zugänge (z.B. für Ihren Web-Entwickler) anlegen und z.B. Zugriffsrechte auf verschiedene Funktionen vergeben.
Im Modul „Control Panel Logs“ können Log-Einträge wie Logins, Software-Installationen, E-Mail-Accounts etc. mit den dazugehörigen Informationen wie Benutzer und Uhrzeit eingesehen werden.
Bei den meisten Hosting-Paketen erhalten Sie Zugriff auf das „Software“-Modul im Control Panel, welches eine Reihe von Programmen enthält, die Sie problemlos selbst einrichten können.
Installation:
Deinstallation:
Im Hosting Control Panel Modul “FTP-Manager” können Sie folgende Daten einsehen:
Im Hosting Control Panel können Sie unter dem Modul FTP-Manager neue FTP-Benutzer erstellen oder bestehende verwalten. Dabei haben Sie die Möglichkeit zu bestimmen, auf welche Verzeichnisse der neu erstellte FTP-Benutzer Zugriff hat.
Eine Alternative zu FTP bietet das Modul „Dateimanager“. Hier können Verzeichnisse und Dateien auf einfache Weise erstellt, geändert, gelöscht, hochgeladen usw. werden.
Dateien können wie mit einem Texteditor bearbeitet werden.
Außerdem können die Zugriffsrechte der einzelnen Dateien verwaltet werden.
Wenn Sie große Datenmengen übertragen wollen ist FTP die bessere Lösung.
Bei chilly.domains können Sie sowohl kostenlose Let’s Encrypt SSL Zertifikate als auch kostenpflichtige Sectigo® SSL installieren.
Kostenloses SSL Zertifikat:
Das Let’s Encrypt Zertifikat können Sie einfach im Control Panel Modul “SSL-Sicherheit” installieren. Wählen Sie dazu den Button “Zertifikat aktivieren”. Wählen Sie anschließend die gewünschte Domain aus und bestätigen Sie mit “aktivieren”.
Kostenpflichtiges SSL Zertifikat:
Die kostenpflichtigen SSL Zertifikate können Sie einfach über die Website bestellen. Die Einrichtung nehmen wir gerne für Sie vor. Kontaktieren Sie uns dazu einfach per E-Mail.
HSTS kannst du im Modul Domains unter „Aktion“ -> „Website Einstellungen“ aktivieren.
Mit der HSTS-Einstellung kann dein Webserver den Browser eines Besuchers anweisen, nur über eine sichere HTTPS-Verbindung auf deine Website zuzugreifen.
Zusätzlich kann mit dem Max Age Parameter angegeben werden, wie lange die Website ausschließlich über HTTPS aufgerufen werden soll.
Im Control Panel Modul „Domains“ kannst du alle unverschlüsselten (HTTP) Zugriffe auf deine Website automatisch auf HTTPS umleiten. Wähle dazu bei der gewünschten Domain „Aktion“ -> „Website Einstellungen“ und aktiviere die Option „Auf HTTPS umleiten“.
Zusätzlich kannst du eine „www.“ Weiterleitung einrichten. Wenn jemand beispieldomain.tld aufruft, wird der Besucher auf www.beispieldomain.tld weitergeleitet.
Sie können die PHP Version im Control Panel Modul “Entwicklung” ändern. Sie haben die Wahl, die Einstellung für die gesamte Domain zu ändern oder für ein Unterverzeichnis, in dem Sie Software wie z.B: WordPress installiert haben.
Wählen Sie dazu beim entsprechenden Eintrag “Aktion” und “Ändern”. Nun können Sie die PHP-Version beliebig ändern und entscheiden, ob Sie eine bestehende oder eine neue php.ini-Konfiguration wählen möchten.
Bestätigen Sie Ihre Änderungen mit “Speichern”. Änderungen auf Domainebene können bis zu 5 Minuten dauern, bis sie übernommen werden. Änderungen auf Verzeichnisebene werden sofort aktiv. Die Änderungen wirken sich auch auf die darunter liegenden Unterverzeichnisse aus.
Sie haben die Wahl, die PHP-Einstellungen für die gesamte Domain zu ändern oder für ein Unterverzeichnis, in dem Sie Software wie z.B: WordPress installiert haben.
Im Control Panel Modul “Entwicklung” wählen Sie “Webserver-Einstellungen hinzufügen”. Wählen Sie dann das Verzeichnis, die PHP-Version und die php.ini aus und bestätigen Sie mit “Fertig”.
Die php.ini Datei passen Sie im Control Panel Modul “Entwicklung” an. Wählen Sie bei der gewünschten Domain oder Verzeichnis “Aktion” und “php.ini Editor starten”.
In der php.ini können Sie nun Werte wie das PHP memory_limit anpassen. Beachten Sie, dass der Wert nur bis zum Limit Ihres jeweiligen Hostingpakets geändert werden kann. Dieses Limit finden Sie in der Hosting Preisliste.
Mit PHP können Sie bis zu 100 E-Mails pro Stunde versenden.
Cronjobs können im Control Panel Modul “Entwicklung” erstellt und bearbeitet werden. Wählen Sie “Cron Konfiguration” und nehmen Sie die gewünschten Einstellungen vor.
Im Control Panel Modul “Entwicklung” können Sie unter „Log Viewer“ die Access- & Error Logs für Ihre Domain bzw. Subdomain öffnen.
Die Anzahl der Datenbanken, die Sie erstellen können, hängt von Ihrem Hostingpaket ab und kann im Control Panel unter Ressourcennutzung eingesehen werden.
Datenbank erstellen:
Starten Sie die Verwaltungssoftware phpMyAdmin im Modul „Datenbanken“ des Control Panels, indem Sie für die gewünschte Datenbank “Aktion” -> “Verwaltung” wählen.
Die Zugangsdaten zu den Datenbanken können im Control Panel Modul “Datenbanken” eingesehen werden. Wählen Sie dazu bei der gewünschten Datenbank “Aktion” -> “Zugangsdaten”.
Unter “Aktion” -> “Passwort ändern” können Sie das Passwort ändern.
Das Löschen einer Datenbank erfolgt im Control Panel Modul “Datenbanken” unter “Aktion” -> „Löschen“.
Unsere Systeme erstellen täglich automatisch Backups Ihres Hostingpakets (Web- & Mailspace, Datenbanken). Diese Backups bewahren wir mindestens 7 Tage auf. Falls nötig, können wir für Sie die Wiederherstellung der Daten vornehmen.
Außerdem überprüfen unsere Systeme Ihr Hosting kontinuierlich auf Malwarebefall. Sollte etwas auffallen, werden Sie umgehend per E-Mail kontaktiert.
Unsere Systeme erstellen kontinuierlich und automatisch Backups Ihres Hostings. Diese spielen wir bei Bedarf gerne für Sie ein.
Zusätzlich können Sie mit dem Modul „Backups“ jederzeit selbst Backups von Webspace, Mailspace & Datenbanken erstellen und diese herunterladen oder wiederherstellen. Das Modul „Backups“ ist bei ausgewählten Hostingpaketen verfügbar.
Backup erstellen:
Backup wiederherstellen:
Mit dem Modul „Geschützte Verzeichnisse“ können Sie Verzeichnisse in Ihrem öffentlich zugänglichen www-Verzeichnis mit einem Passwort schützen.
Wählen Sie im Modul „Geschützte Verzeichnisse“ -> „Benutzer“ -> „Benutzer anlegen“ und vergeben Sie einen Benutzernamen und ein Passwort.
Anschließend wählen Sie unter „Verzeichnisse“ -> „Verzeichnis hinzufügen“ das zu schützende Verzeichnis und die Benutzer aus, die darauf Zugriff haben sollen.
Wenn für Ihre Domain ein Hosting Paket aktiv ist, können Sie im Modul „Domain Weiterleitung“ eine URL oder Frame Weiterleitung einrichten.
URL-Weiterleitung: Der Website-Besucher sieht in der Browserleiste, dass er von der alten Domain („www.vorher.tld“) auf die neue Domain („www.nachher.tld“) umgeleitet wurde.
Frame-Weiterleitung: Obwohl der Website-Besucher von der alten Domain („www.vorher.tld“) auf die neue Domain („www.nachher.tld“) weitergeleitet wurde, wird in der Browserleiste die alte Domain („www.vorher.tld“) angezeigt.
Aus Sicht der User Experience und der Suchmaschinenoptimierung ist die Verwendung von URL Weiterleitungen zu empfehlen.
Wenn für Ihre Domain kein Hostingpaket aktiv ist, können Sie die Weiterleitung über die DNS-Einträge einrichten. Eine Anleitung dazu finden Sie im „Domain Handbuch“.
Mit dem Control Panel Modul „Fehlerseiten“ können Sie festlegen, welche Seiten angezeigt werden sollen, wenn verschiedene Statuscodes auftreten.
So können Sie z.B. Fehlerseiten für folgende Fälle definieren:
Wählen Sie im Modul „Fehlerseiten“ -> „Erstellen“ und dann den gewünschten Fehlercode und die anzuzeigende Fehlerseite.
Im Modul „Statistik“ finden Sie zahlreiche Informationen über die Besucherzahlen:
Für noch detailliertere Auswertungen können Sie im Modul „Software“ die Analyse-Software „Matomo“ installieren.