Hosting Manual 💾
All the answers to managing web space, databases & email addresses.
Table of contents
Manage web hosting package
Upgrade:
If you require additional storage space, more databases, or email addresses, you always have the option to upgrade your hosting. To do so, follow these steps in the Chillydomains customer area: Log in to your Chillydomains customer area. Navigate to the “Services” menu. Select the “Upgrade” option.
Downgrade:
In your customer area, you can switch to a smaller hosting package by following these steps: Log in to your Chillydomains customer area. > Go to the “Services” menu. Choose the “Downgrade” option.
However, it’s important to note that downgrading is only feasible if the resources you are currently using, such as occupied disk space and the number of databases, are compatible with the smaller hosting package. Before you remove any data from your web space, it is highly recommended to back it up to ensure you don’t lose any important information.
Log in to your customer area. Navigate to the “Order” tab. In the menu on the right side, you will find the option “Order storage package only.” During the ordering process, you can specify the domain for which the hosting package should be set up.
With some hosting packages you have the option to add additional domains via the Control Panel. The best way to find out the number of domains you can add is to refer to the resource usage overview in the Control Panel. However, keep in mind that domains share hosting package resources (such as web space and email accounts).
Step 1: Control Panel – Domains module
- In the Control Panel, switch to the Domains module.
- Click on “Add new domain
- Select which services you want to use
- For “Website” you will then be asked for the root directory of the domain. Either create a new one, or select an existing one.
- Click Add
- For step 2 you will need the IP address of your hosting package. To do this, go to “Action” and “DNS Check” for your main domain. At the bottom you will find the server IP address – make a note of it.
Your domain is now assigned to the storage package. Now link the two together in your customer center.
Step 2: Customer Center – Adjust DNS settings
- Log in to your customer area
- Switch to the “Services” menu item and select “DNS service 1 year for yourdomain.tld” and “Edit zone entries” here
- Now enter the IP address of your hosting package.
In your Control Panel, on the right side, you will find information about all the resources used by your web hosting package.
You will get an overview of the total storage used by your hosting package, including web storage and email storage space. Moreover, you can view the number of available and used additional domains, email accounts and databases.
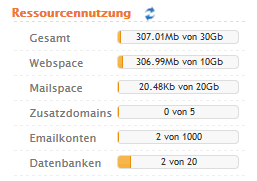
In your customer center, first navigate to “Order”, then select “Order storage package only”.
In the further course of the order process, you can enter the domain of your choice for which the desired storage package is to be set up.
Hosting Control Panel
The control panel of chilly.domains provides you with comprehensive management capabilities for your web hosting package.
It’s important to note that the Control Panel, which handles web space and email management, is separate from the Customer Center, responsible for domain, DNS, orders, and more. Each platform requires different login credentials.
We have developed our own Hosting Control Panel, designed to work seamlessly with our servers and offer user-friendly functionality. Our control panel is continually evolving to ensure optimal performance for your projects, offering an expanding array of features and even easier operation.
Functions of the modules:
- Control Panel Create and manage users.
- Create and restore backups.
- Edit your files and directories with the file manager.
- Manage databases.
- Set up domain forwarding.
- Add more domains.
- Create and configure email accounts.
- Manage PHP, php.ini, cronjobs, etc.
- Manage FTP access.
- Protect directories with a password.
- Install SSL certificates.
- Install CMS softwares like WordPress.
- And much more…
There are three ways to access the Hosting Control Panel:
- You can start it directly from the login page.
- You can select “Services” in the Customer Zone and then select “Control Panel” at the corresponding hosting package.
- You can append “/up” to your domain in the browser, for example “example.com/up”.
Log in to your control panel via the customer zone as described in the “Starting the control panel” section. Then you can change the password in the “Control Panel Users” module.
In the “Control Panel Users” module, you can create accesses (e.g. for your web developer) and assign access rights to various functions, for example.
In the “Control Panel Logs” module, log entries such as logins, software installations, e-mail accounts, etc. can be viewed with the associated information such as user and time.
With most hosting packages you’ll get access to the “Software” module in the Control Panel, which contains a number of programs that you can easily set up yourself.
Installation:
- Open your Control Panel and select the desired program in the “Software” module.
- An installation wizard opens. With this you can install or uninstall programs.
- First select the software version and enter the path where the software should be installed. Confirm this in each case by clicking “Next”.
- If the software additionally requires a database (such as WordPress), a link to the database administration is displayed in the installation wizard. Create the database.
- Next, you can start the software configuration by clicking on the given link.
- When the setup is complete, return to the “Software” module, click “Next” and finish the installation by clicking “Finish Wizard”.
Uninstall:
- To uninstall the software, hover the mouse cursor over the Action button, select Delete and follow the step-by-step instructions to remove the software.
Available software:
- CMS
- WordPress
- Joomla!
- Typo3
- Contao
- Drupal
- etc.
- Online store
- Prestashop
- Magento
- OpenCart
- osCommerce
- Online storage solutions
- Nextcloud
- ownCloud
- More
- Moodle
- Matomo
- Limesurvey
- DokuWiki
- MediaWiki
- Forums
- and much more.
FTP & File Manager
In the Hosting Control Panel “FTP Manager” module you can view the following data:
- FTP server name
- FTP Port
- FTP username
- Not visible: the password. You can change this with a click on “Action
In the Hosting Control Panel you can create new FTP users or manage existing ones under the FTP Manager module. Here you have the possibility to determine which directories the newly created FTP user will have access to.
An alternative to FTP is offered by the “File Manager” module. Here, directories and files can be easily created, modified, deleted, uploaded, etc.
Files can be edited like with a text editor.
In addition, the access rights of the individual files can be managed.
If you want to transfer large amounts of data FTP is the better solution.
SSL certificate
At chilly.domains you can install both free Let’s Encrypt SSL certificates and paid Sectigo® SSL.
Free SSL certificate:
You can easily install the Let’s Encrypt certificate in the Control Panel module “SSL Security”. To do this, select the “Activate certificate” button. Then select the desired domain and confirm with “activate”.
Paid SSL certificate:
You can easily order the paid SSL certificates via the website. We will be happy to do the setup for you. To do so, simply contact us by e-mail.
You can enable HSTS in the Domains module under “Action” -> “Website Settings”.
The HSTS setting allows your web server to instruct a visitor’s browser to access your website only over a secure HTTPS connection.
Additionally, the Max Age parameter can be used to specify how long the website should be accessed exclusively via HTTPS.
In the Domains control panel module, you can automatically redirect all unencrypted (HTTP) access to your website to HTTPS. To do this, select “Action” for the desired domain -> “Website Settings” and activate the “Redirect to HTTPS” option.
Additionally, you can set up a “www.” redirect. When someone visits exampledomain.tld, the visitor will be redirected to www.beispieldomain.tld.
PHP, php.ini, cronjobs etc.
You can change the PHP version in the Control Panel module “Development”. You have the choice to change the setting for the entire domain or for a subdirectory where you have installed software such as: WordPress installed.
To do this, select “Action” and “Change” for the corresponding entry. Now you can change the PHP version as you like and decide whether you want to choose an existing or a new php.ini configuration.
Confirm your changes with “Save”. Domain-level changes can take up to 5 minutes to apply. Changes at the directory level become active immediately. The changes also affect the subdirectories below.
You have the choice to change the PHP settings for the entire domain or for a subdirectory where you have installed software such as: WordPress installed.
In the Development control panel module, select Add Web Server Settings. Then select the directory, the PHP version and the php.ini and confirm with “Done”.
You adjust the php.ini file in the Control Panel module “Development”. Select “Action” and “Start php.ini Editor” for the desired domain or directory.
In php.ini you can now adjust values like the PHP memory_limit. Note that the value can be changed only up to the limit of your particular hosting package. You can find this limit in the hosting price list.
With PHP you can send up to 100 emails per hour.
Cronjobs can be created and edited in the Control Panel module “Development”. Select “Cron Configuration” and make the desired settings.
In the “Development” control panel module, you can open the access & error logs for your domain or subdomain under “Log Viewer”.
Databases
The number of databases you can create depends on your hosting package and can be viewed in the Control Panel under Resource Usage.
Create database:
- Open the “Databases” module in the Control Panel.
- Select “Add new database”.
- Select MySQL or PostgreSQL database system.
- Select database version.
- Assign database name & password.
- Verify and finalize information.
Start the phpMyAdmin administration software in the “Databases” module of the Control Panel by selecting “Action” -> “Administration” for the desired database.
The access data to the databases can be viewed in the “Databases” control panel module. To do this, select “Action” -> “Access data” for the desired database.
Under “Action” -> “Change password” you can change the password.
Deleting a database is done in the “Databases” control panel module under “Action” -> “Delete”.
Backups
Our systems automatically back up your hosting package (web & mail space, databases) on a daily basis. We keep these backups for at least 7 days. If necessary, we can perform data recovery for you.
Besides, our systems continuously check your hosting for malware infestation. If anything is noticed, you will be contacted immediately by e-mail.
Our systems continuously and automatically create backups of your hosting. We will be happy to play these in for you if required.
In addition, the “Backups” module allows you to create your own backups of web space, mail space & databases at any time and download or restore them. The Backups module is available with selected hosting packages.
Create backup:
- Open the “Backups” control panel module.
- Select the “Create” button.
- Select the files to be backed up.
- Files & directories
- Databases
- Email accounts
- Select the compression format.
- Choose whether the backup should be stored permanently or only available for one day.
- Give the backup file a name.
- Choose the location of the file. Make sure that this is not in the “www” directory. Otherwise, your backup will be accessible to third parties.
- Select whether the backup should be performed regularly.
To optimize storage space, you can choose how many backups to have at the same time before deleting the old ones. - Now you can add a description to the backup and finish the process.
Restore backup:
- In the “Backups” module, start the “Restore” function.
- Then directly select a backup file or backup from the backup process.
- After that you have the choice which data should be restored to which location.
- Finally, confirm the operation.
Password protected directories
The Protected Directories module allows you to password protect directories in your publicly accessible www directory.
In the “Protected directories” module -> “Users” -> “Create user” and assign a user name and password.
Then, under “Directories” -> “Add Directory”, select the directory to be protected and the users who should have access to it.
More info
Domain with hosting:
If a hosting package is active for your domain, you can set up URL or frame forwarding in the Domain Forwarding module.
URL redirection: The website visitor sees in the browser bar that he has been redirected from the old domain (“www.vorher.tld”) to the new domain (“www.nachher.tld”).
Frame redirection: Although the website visitor was redirected from the old domain (“www.vorher.tld”) to the new domain (“www.nachher.tld”), the browser bar displays the old domain (“www.vorher.tld”).
From a user experience and search engine optimization perspective, the use of URL redirects is recommended.
Domain without hosting
If no hosting package is active for your domain, you can set up forwarding via the DNS records. You can find instructions on how to do this in the “Domain Manual”.
The Error Pages control panel module allows you to specify which pages should be displayed when various status codes occur.
For example, you can define error pages for the following cases:
- 400 – Bath Request
- 401 – Unauthorized
- 403 – Forbidden
- 404 – Not Found
- and much more.
In the “Error pages” module -> select “Create” and then the desired error code and the error page to be displayed.
In the “Statistics” module you can find a lot of information about the number of visitors:
- Number of visitors
- Most popular pages
- Search terms
- Screen sizes
- Operating systems
- etc.
For even more detailed evaluations, you can install the “Matomo” analysis software in the “Software” module.